So you are also facing the problem of Red Pixels on Monitor. This red pixel might be momentary or it might be flickering or maybe it's stuck at a place. One weird pixel on the screen can make the screen look awful and hence making the screen experience bad. There might be so many reasons for red pixels being displayed on your monitor like stuck pixels, fault in your display cable, driver issues, not enough power supply, etc.
Whatever may be the reason, multiple fixes have worked for people. Some of the fixes for red pixels on the monitor are:
1. Check Cable Connections: Most of the time such problems occur due to the bad connections of the cable. Unplug all the cables and clean them with care and then again tightly plug them into the specific ports. If you are using the HDMI cables then make sure to change the port because there might be a problem with the port. Changing the ports and reinstalling the cables solve this problem most of the time.
2. Change your Cable: Like everything, the cables have also a lifecycle. Sometimes the old and damaged cables start causing such problems. New cables also have some manufacturing defects, so try changing the Display cables and check if the problem persists.
2. Check for Stuck Pixel: If a pixel is standing at the same position for a long time then there might be chances that the pixel is stuck in its position. But the good thing is that you can unstick the pixel by using some software such as Jscreen, Undead Pixel, and Pixel Healer.
These tools trigger the pixels and force them to come back to their original state. Using these softwares can help you correct the stuck Pixels.
(Note: If a Pixel is stuck on the screen with a color then it does not mean that it is dead. A dead6 pixel does not get a power supply and hence appears Black.)
3. Updating Display Drivers: Sometimes issues with drivers can also cause this problem so make sure that you reinstall the display drivers and check for any updates. Look for all the necessary drivers at the vendor's website and install them. Reinstalling and Updating drivers has also helped some users with the display issues.
4. Changing Power Supply: Whenever we install new and powerful hardware on our PC while keeping the Power Supply the same then this problem occurs. Latest Hardware like RAMs, Graphic Cards(GPU), processors (CPU), Monitor, etc. offer great performance and hence require more power. If the supply is not updated according to the specifications then there are chances of this problem occurring. To ensure that it is the Power Supply that is causing the issues, just download any Benchmark tool and then run it. While running Benchmark tests if it gets worse then the Power Supply might need to be changed.
5. Supply Sufficient Power: Lack of Sufficient power also causes such problems. Make sure that nothing(other appliances) else is connected to the Switch Board from where you are supplying power to your PC.
6. Reinstall your GPU: If you have recently installed a new graphics card or tinkered with the motherboard or maybe moved your setup then there might be a chance that the GPU might have been slightly misplaced from its perfect position so it is advised to take out the GPU and then install it carefully after cleaning.
7. Wait: Sometimes such problems also go on their own so it is also advisable to wait for a few days and check if the stuck pixel goes on its own.
8. Manually Pressing: If you have followed all the above fixes and still your monitor is showing red Pixels then you should try applying pressure on the area of the screen where red pixels are appearing. This thing sometimes helps, but it should be taken care that you do not press too hard and permanently damage the Screen.
(Note: If the Monitor is under warranty then it is not advised to press the screen. Contact your dealer regarding the issue.)
If you encounter red pixels on your Laptop screen then to make sure if the problem is with the Screen or the Motherboard, connect an external monitor to it. If the problem persists on the external monitor too then it is clear that there's something wrong with your Laptop's hardware otherwise the screen would be at fault. Sometimes a shock to the Laptop can cause the connectors to lose so if that would be the case then there will be no need for replacement.
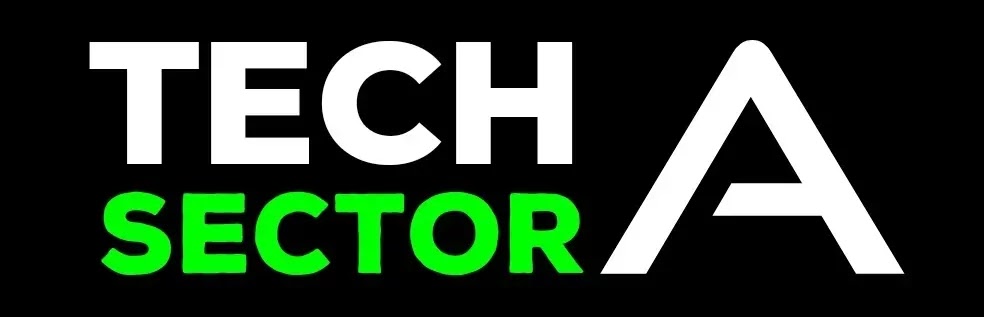



3 Comments
This article you've just presented is appealing. I'd like to learn more about these types of blogs. Thank you so much for sharing this blog.
ReplyDeletefixed matches
Thank you for this post. I literally did the first thing you recommend - checking all connections - and I fixed a loose connection that solved the problem!!
ReplyDeleteI am very thankful to you that you have shared this information with us. Read more info about Wall Mounted Tablet Manufacturers. I got some different kind of knowledge from your web page, and it is really helpful for everyone. Thanks for share it.
ReplyDeletePlease Do not Spam